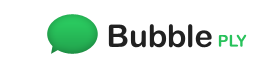FAQ
About
- What is Bubbleply.com?
- What do the words PLY, BubblePLY and Bubble have in common?
- How do I start creating a BubblePLY?
- Can I share a BubblePLY?
- Is BubblePLY.com free?
- Is BubblePLY.com just another editing tool?
- Does BubblePLY.com infringe upon the copyright of content?
Creating Bubbles
- Do I have to register to create or view a Bubble?
- I have my own video - how can I upload to Bubbleply.com?
- How do I create a Bubble?
- Do you have instructions in other languages?
Step 1: How do I Start – Get a Video
Step 2: Adding Bubbles
- How do I add Bubbles?
- How do I save my Bubble?
- How do I change the type of Bubble?
- Can I change the direction of the tail of a Bubble?
- Why are there different types of Bubbles?
- Can I add more than one Bubble?
- How can I add another Bubble?
- How can I align all my Bubbles?
- Can I add a hyperlink?
- How can I change the timing of a Bubble?
- Why does the timer not move in precise seconds?
- Can I change the size of the Bubble?
- How can I move my Bubble?
- Can I duplicate my Bubble?
- What special effects or text effects can I add to my Bubble?
- Can I animate my Bubble and make it move over the PLY?
- How can I create subtitles for a video?
- Can I add an image to the PLY?
- Can I add clip art animation to the PLY?
- How do I move to the next step - getting a Link?
Step 3: Getting a Link
- What is “the link”?
- How can I share my BubblePly with others?
- Can I share the video with several people?
Sharing with Others
- How can I share a BubblePLY?
- Can I embed my Bubble Video on my own Website or Blog?
- How can I set the embed to automatically play on my own Website or Blog?
About
-
What is BubblePLY.com?
A new type of chewing experience, hmmm, we mean a video experience.
Top
Have you seen a video you'd like to comment on? Do you want to add information to a video and share it with others? Have something funny to say? Want to add a subtitle? It”s all possible with BubblePLY.com.
We are a free online annotating service where anyone can experiment with creating and/or viewing layers (PLYs) of bubbles that are synchronized with a video on a player. You can expand your viewing experience by adding personal comments or thoughts in the form of captions, or as we like to call them - bubbles.
-
What do the words PLY, BubblePLY and Bubble have in common?
They all have the letter “ L”, and are all terms used in BubblePLY.com. A PLY is a transparent layer that is placed over a video ready for you to start creating content such as Bubbles. Bubbles are similar to captions and can be used to add your own words to a video. A BubblePLY is the result of adding a Bubble on a PLY.
Top -
How do I start creating a BubblePLY?
Well, you could hire several expert flash programmers and a few talented designers and invest $1,000,000, or simply grab any video from a video from YouTube by copying and pasting the URL into BubblePLY.com. You are now ready to start bubbling. For more info see “ Creating Bubbles”.
Top -
Can I share a BubblePLY?
You bet ya. After completing your Bubble creation you will see a few options such as “ share this link with a friend” and “ embed video and bubbles in your site”. For more info check out “ Getting a link” or “ Sharing with Others” .
Top -
Is BubblePLY.com free?
Yes, it”s free. Anyone can add text (and, in the future, audio, graphics and video) and share their Bubbles free of charge.
Top -
Is BubblePLY.com just another editing tool?
Is Bill Gates just another rich dude? No way. BubblePLY is not just another anything. BubblePLY.com enables you to enhance a video without disturbing the actual video content. The original video is always kept intact; the only changes are cosmetic in that BubblePLY.com adds a transparent layer (called a PLY) to which your content is added. The PLY can easily be turned off.
Top -
Does BubblePLY.com infringe upon the copyright of content?
BubblePLY.com places great importance in protecting the creator's copyrights and has developed technology that does not interfere with the video, edit, manipulate or modify it. BubblePLY.com does not copy the movie nor affect it but only enables users to comment on an independent layer which streams from a separate source. Hence, BubblePLY.com does not violate the conditions of access stated in the terms of use of video communities for the video but rather enables users to exercise their freedom of expression.
Top
In addition to protecting the rights of the creator, We also believe that every person has the right to exercise their creativity and has the right to express themselves. BubblePLY.com believes that the intellectual freedom protected by the First Amendment secures the constitutional right of any individual to provide their perspective regarding viewed material.
BubblePLY endorses a comprehensive notion of copyright protection which includes both the creator's rights and the user's rights. Too often copyright protection is mistakenly conceived to only apply to the creator's rights while ignoring the important right of the user to interact with media artifacts and to comment, critic and otherwise offer their perspective for viewed material. BubblePLY.com respects the creator's right to control the distribution and performance of their artwork while enabling the viewers to express themselves on an independent layer on top of the video.
Creating Bubbles
-
Do I have to register to create or view a Bubble?
Nope. Anyone can create and / or view a PLY or Bubbles without having to register. However, registration enables you to view the list of previous PLYs you have created and also features such as editing and deleting the bubbles you have created in the past.
Top -
I have my own video - how can I upload to BubblePLY.com?
You can”t. If you have a specific movie on which you would like to create a bubble, we suggest that you upload your video to YouTube. Then you can copy the URL of your video from that website and bring it to BubblePLY.com to start bubbling.
Top -
How do I create a Bubble?
To become a Bubbler, you need to follow these three quick steps:
- Download the program
- Go to YouTube and chose a video
- Click the BubblePLY button, below the video
- Start adding stickers, bubbles, text, images, greeting, links etc.
- Share with your friends by clicking on the Facebook icon, or send direct links
-
What about instructions in other languages?
Some of our users have created nice explanations on how to create a Bubble in different languages.
For instructions in Japanese: click here (thanks to Gigazine and darkhorse for their instructions)
For instructions in Spanish: click here (thanks to mmadrigal for their instructions)
For instructions in German: click here (thanks to akadmie.de for their instructions - you will need to allow for pop-ups to view the demo)
If anyone else creates instructions in another language, email us at [email protected] with a link to your instructions and we will add it here.
Top
Step 1: How do I Start – Get a Video
-
How do I start to Bubble?
- Download the application.
- Go to YouTube and chose a video.
- Click the BubblePLY button, below the YouTube video.
- Start adding stickers, bubbles, text, images, greeting, links etc.
- Share with your friends by clicking on the Facebook icon, or send direct links
Step 2: Adding Bubbles
-
How do I add Bubbles?
In the PLYcreator™, click on “Add Bubble” (it might take a moment). The video will pause and you will see a Bubble appear on your video. You can now add text or a hyperlink to the Bubble and control its appearance (color and transparency).
Top -
How do I save my Bubble?
Once you are finished creating your Bubbles, simply click outside of the Bubble and the Bubble will automatically be saved.
Top -
How do I change the type of Bubble?
When creating a Bubble a small tool bar will appear near your Bubble. If you do not see the tool bar, simply click on the Bubble you want to change and the tool bar will become visible.
The left button "sub" on the tool bar enables you to create subtitles (see FAQ #15 below on how to create subtitles). The middle three buttons on the tool bar gives you the option to select other types of Bubbles, such as a commentary, thought or speech Bubbles. The right button on the tool bar allows you to delete the Bubble.
Top -
Can I change the direction of the tail of a Bubble?
Of course. The tail of each bubble has an orange dot. Simply place your mouse on the dot (note: your cursor will change to a four-directional arrow), click on the dot and drag it to where you'd like the tail positioned.
Top -
Why are there different types of Bubbles?
All the Bubbles that are available on Bubbleply.com are based on those used in comics. Including:
- Speech Bubble
- Thought Bubble
- Commentary Bubble
-
Can I add more than one Bubble?
It wouldn”t be fun if you couldn”t. Each time you want to add a bubble, simply click on the “ Add Bubble” button. You can add several bubbles to the same frame, as well as adding throughout the entire video.
Top -
How can I add another Bubble?
Once you have finished creating your Bubble and have clicked outside your Bubble, you can press the play button to continue the video. To add another Bubble, simply click the “ Add Bubble” button; the video will pause and a Bubble will appear on the screen ready for you to add your text. You can add as many Bubbles as you like.
Top -
How can I align all my Bubbles?
Under the “ Add Bubble” button is a “ Show Grid” button. This will open a grid over your video to help you determine how you would like to position your Bubbles. Simply click “ Hide Grid” to turn it off.
Top -
Can I add a hyperlink?
Sure you can. In fact, there are two ways to add a hyperlink.
-
You can add a link to the bottom of any Bubble you create. When creating a Bubble, a control panel will open
under your video in the PLYcreator™. Click on the left tab called “ Link” to start add your hyperlink. Next
to the word “ Link”, type the actual URL you want people to visit. You can change how your link appears in
the Bubble by changing the text in the Display line.
When a hyperlink is clicked, the movie continues playing with your link opening in a new browser.Example Link: Display: http://www.bubbleply.com bubbling -
You can make a specific word (words) or different words hyperlinked in the text of the Bubble. After you
write the text in your bubble, click on the left tab in the control panel called “ Text” and then highlight
the word (or words) in your Bubble you want to create the link for. You can do this for as many words in the
text Bubble that you want. In the control panel, type the actual URL you want people to visit and then click
on “ Link selected text to this URL” (just below the address box) and the highlighted text will become a
hyperlink.
To delete a hyperlink from a word, highlight the word with the link and click on the “ Delete link” button (just below the address box) and that specific link will be deleted.
You can also add a hyperlink to either the Bubble (#1) or specific text (#2) in the Bubble by using the mouse right-click menu. In the edit mode, click on the Bubble to which you want to add a hyperlink and right-click on the mouse. You can add a hyperlink to the Bubble by choosing the “ Create link on Bubble”. To add a text hyperlink (not available for image or clip art Bubbles), choose the “ Create link on selected text” option. You can also delete the links you created using this menu (note: when deleting a hyperlink in the text, highlight the text by dragging your mouse over the hyperlinked text, then move your mouse to the edge of the Bubble until you see a four-directional arrow and then right-click on the mouse and choose the “ Delete link on selected text”option.
-
You can add a link to the bottom of any Bubble you create. When creating a Bubble, a control panel will open
under your video in the PLYcreator™. Click on the left tab called “ Link” to start add your hyperlink. Next
to the word “ Link”, type the actual URL you want people to visit. You can change how your link appears in
the Bubble by changing the text in the Display line.
-
Why does the timer not move in precise seconds?
Top -
Why does the timer not move in precise seconds?
This is one of the limitations of working with flash. The encoding of an FLV file does not allow the viewer to always choose a specific point in time. If this presents a problem, simply add your Bubble to the next point of the movie that the player allows.
The BubblePLY.com development team is working to improve this capability.
Top -
Can I change the size of the Bubble?
Yes. Around each Bubble you create are positioning dots (at the corners and centered top and bottom). Click on any of these dots and drag your mouse to resize the Bubble to your desired size.
Note: Once you move your mouse to a positioning dot, your cursor will change to a two-directional arrow. When the arrow appears, click to resize the Bubble.
Top -
Can I change the size of the Bubble?
Yes. Around each Bubble you create are positioning dots (at the corners and centered top and bottom). Click on any of these dots and drag your mouse to resize the Bubble to your desired size.
Note: Once you move your mouse to a positioning dot, your cursor will change to a two-directional arrow. When the arrow appears, click to resize the Bubble.
Top -
Can I duplicate my Bubble?
Yes. There are currently two ways that you can copy and paste a Bubble.
- Select the Bubble you want to duplicate and click on the Copy button (found in the tool bar next to the Bubble). Then simply click on Paste button to duplicate the Bubble on the same frame, or continue playing the video and click the “Paste Bubble” button (found below the “Add Bubble” button) or slide the timer to the desired point and click a “Paste Bubble” button (found either on the tool bar or below the “Add Bubble” button).
- Select the Bubble you want to duplicate and right-click your mouse and choose the “ Copy Bubble” option. Then simply right-click on the mouse and choose “ Paste Bubble” to duplicate the Bubble on the same frame, or continue playing the video or slide the timer to the desired point and right-click on the mouse and choose “ Paste Bubble”.
-
What special effects or text effects can I add to my Bubble?
When creating a Bubble, a control panel will open under your video in the PLYcreator™. Click on the left tab called “ Bubble” to add effects to your Bubble. Currently, we offer a wide selection of colors to change the color of your Bubble background. You can also create a Bubble outline by changing the “ Outline Width” (creates a border of varying sizes around the Bubble), change the Transparency of the Bubble background from 0% (full background) to 100% (completely invisible) and add a Bubble shadow (or remove the shadow) by checking the “ Bubble Shadow” box.
Click on the “ Text” tab in the control panel to change the font size and color of the text or to make your text bold or italics. Currently, we offer a wide selection of colors to change the color of your Bubble text.
You can make any word of text in your Bubble a different size, different color, different link and with a different effect. Your limitation is your own creativity.
Top -
Can I animate my Bubble and make it move over the PLY?
Sorry for the long explanation to follow, but we wanted to try to make this feature as clear as possible, since it's probably the most complicated one.
After you add a Bubble, you will notice 2 buttons in the Bubble toolbar: one to “ Animate Bubble”, the other to “ Remove Animation”. By clicking on the “ Animate Bubble” button, a small animation menu toolbar will appear and so will a small help bubble which briefly explains how to animate your Bubble.
In this toolbar, there are several elements:
- Show Help: This box is checked automatically. By un-checking the box, the help bubble will disappear or reappear. If this is checked, the help bubble will appear every time you create an animation Bubble (un-check the box to close the help bubble permanently). You can also close the help bubble by clicking on the Close button at the top right corner of the help bubble but this will only close this instance of the help bubble - it will reappear the next time you add an animation to a new Bubble.
- Curve: This default is un-checked. By checking the box, you will notice that the animation path line on the Bubble becomes curved and two red handles appear.
-
Bubble/Tail/Both: Choose the part of the Bubble that you want to move.
- Bubble: By choosing the Bubble, only the Bubble will move along the path and the Tail point will remain fixed (great for when you want to have the Tail point to something static on the screen and just want to move the Bubble).
- Tail: By choosing the Tail, only the Tail will move along the path and the Bubble will remain fixed (great for when you want to have the Tail point move along with something on screen but want the Bubble to remain fixed).
- Both: By choosing Both, both the Bubble and the Tail will move along the path.
Ok, so now that you understand the elements, how do you create an animation path, you might ask?
You will notice that a line appears when you pressed the “ Animate Bubble”. This is your movement or animation path. The default is set to appear as a straight line at the top of your Bubble with the path's Start Point at the top left corner of the Bubble and the End Point to the right.
To change the path, simply move your mouse to either the Start Point (shown as a green triangle) or the End Point (shown as a 'T' turned sideways) - your mouse will change to a four-directional arrow to move either point.
You will also notice a red pulsing dot. This indicates what point will move along your animation path. So, if you've chosen the Bubble or Both to move, the red pulsing dot appears on the top left corner of the Bubble and that part of the Bubble will move along the path. If you've chosen the move the Tail, the red pulsing dot will appear at the Tail point to indicate that the Tail will move along the path.
The Bubble will move at a defined speed such that it will move along the path the entire time of the Bubble time length. So if your Bubble length is set to 3 seconds the Bubble will move along the path in three seconds (a shorter path means faster, a longer path means slower). If your Bubble length is changed to 10 seconds and the animation path is the same, the Bubble will move slower such that it will take 10 seconds (and not 3) for it to move along the entire path.Simply play around with the animation path to get your desired result. You can preview the movement by pressing the “ Preview” and then change the path accordingly. Once you're satisfied, click “ Apply” and your animation path will be saved. If you press “ Cancel”, the animation toolbar will disappear and if you didn't apply your animation path, it will have disappeared. If you did apply the animation, “ Cancel” only closes the animation toolbar and if you re-enter the Bubble, the animation you created will still be there. To remove the animation entirely, click on the “ Remove Animation” button on the Bubble toolbar.
A few more things (yes, we know it's long, but we've spent alot of time to get this right and we wanted it to be as simple but as effective as possible).
If you want the Bubble to move along a curved path, check the Curve box in the toolbar. You will notice that the path changes from a straight line to a curved one. Also, two red handles appear (one at the Start Point of the path, the other at the End Point). Move your mouse to the either end of the handle (your mouse will change to a four-directional arrow) to move the handle. You will see that my moving any end of a handle, the curved path changes. Change the handles to achieve your desired curved path.
Last thing to note, due to limitations of Flash, you cannot watch the video while changing the animation. What does that mean? You will need to use trial and error to get the best result by creating the animation, applying it, watching it while the video plays and then changing things as necessary (click back into the Bubble to re-edit the animation). You can however, move the time scroll bar - the triangle found at the bottom of the player a few frames at a time (again due to the limitations of Flash, some Flash files jump a few frames while others jump many frames) to see how your path will appear as the backdrop of the video changes. This way you can get a rough idea of what appears on the video as the video plays and you can adjust the animation path a bit more accurately. We know this is not an ideal solution and we are constantly trying to improve our product.
We hope you enjoy this animation feature as well as all our others and as with any comments about our product, if you have any suggestions, please e-mail us at [email protected].
Top -
How can I create subtitles for a video?
When creating a Bubble a small tool bar will appear near your Bubble. If you do not see the tool bar, simply click on the Bubble you want to change and the tool bar will become visible. Click on the left button “ sub” to create subtitles.
How does it work? Simply type the text you want to appear as a subtitle and the text will be automatically positioned as subtitled text. You can change the timing of the Bubble (see FAQ #10 on how to change the timing of a Bubble), but the other Bubble options ( “ Link”, “ Bubble” and “ Text”) are disabled in the subtitle Bubble.
Top -
Can I add an image to the PLY?
Yes. You can simply add an image by clicking on the “Add Bubble” button and choosing the image icon from the toolbar. A window will open up that will allow you to choose a picture from your computer (the image format should either be a .jpg, .jpeg, .gif or .png). BubblePLY will import the picture as a Bubble and create a default size. You can then resize the image, add a link for the image or change its transparency. You can also copy and paste the image to the same or different frame in the PLY (See FAQ #14 about duplicating a Bubble).
Top -
Can I add animation to the PLY?
Yes. We offer a Bubble type called “ Clip Art”. We've created several clip art animations which you can add to your PLY. Click on the “ Clip Art” bubble option from the tool bar (after clicking on the “Add Bubble” button and choose the clip art icon). A list of available clip art will open up to choose from. You can then resize the clip art, add a link for the clip and add a Bubble Shadow. You can also copy and paste the clip art to the same or different frame in the PLY (See FAQ #14 about duplicating a Bubble).
We are constantly adding more clip art to our menu. If you have suggestions of clip art that you'd like, please e-mail us at [email protected].
Top -
How do I move to the next step - Getting a Link?
Simply click the “ Done Editing” button on the top right of the player. All of your Bubbles will be saved and ready for you to embed, view or share with others.
Top
Step 3: Getting a Link
-
What is “ the link”?
At the top of the page is a new URL, which combines both the URL for the original video and the PLY created for it. By clicking on PLAY you will be able to view your BubblePLY'd video.
-
How can I share my BubblePLY with others?
After completion of the creation process, a new link is created for your BubblePLY and with it, an option to share it with friends. By clicking on the button “ Share”, you will be able to add multiple e-mail addresses of the friends to whom you would like to send your bubbled video. You can also add some personalized text to e-mail. Your friends will be able to see your video by clicking on the link that they'll receive to their e-mail account.
In addition, at the end of the playback process, you will have the option to send your Bubbles to others or embed the code directly from the video playback.
-
Can I share my BubblePLY with several people?
Yes, to send your video to more than one person, use the "Share this link with your friends" link. To fine more on sharing click here.
Sharing with Others
-
How can I share a BubblePLY?
Facebook - You can share the video by clicking on the Facebook icon. You will have to approve the application (Facebook rules….) and then choose to share it with specific friend or to your Facebook wall.
We will be happy to hear feedback on the sharing experience in Facebook.Direct Link- After completion of the creation process, a new link is created for your BubblePLY and with it, an option to share it with friends. By clicking on the button “ Share”, you will be able to add multiple e-mail addresses of the friends to whom you would like to send your bubbled video. You can also add some personalized text to e-mail. Your friends will be able to see your video by clicking on the link that they'll receive to their e-mail account. In addition, at the end of the playback process, you will have the option to send your Bubbles to others or embed the code.
If you want to send your video to more than one person, specify your list of addresses separated by a semicolon ; (limited to 256 characters).
For example: [email protected]; [email protected] etc. -
Can I embed my Bubble Video on my own Website or Blog?
Yes and really simply. Copy-and-paste the code at the bottom of the “ Get a Link” page (or at the end of playing the video, click on the “ Embed” option for the code)
-
How can I set the embed code to automatically play on my own Website or Blog?
You can set the Bubble Video to play automatically by manually changing the autoplay command in the embed code from false to true (note: it needs to be done in two places in the code).